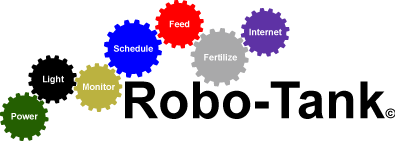07-15-2018, 12:44 AM
Hi all, I've been busy updating and creating screen views for v5, I thought I would post before I get to many, if you can see anything that could be improved or added please let me know. Note these are just visual changes for now, once I finish all the screens I'll turn it into reality. :)
The page below is the Settings page, you access this page from the Home Page Dock.
![[Image: Settings.jpg]](https://www.robo-tank.ca//image/catalog/slideshow_V5/Settings.jpg)
The page below is the Hardware page, you access this by going to "Settings" and selecting "Hardware".
![[Image: Hardware.jpg]](https://www.robo-tank.ca//image/catalog/slideshow_V5/Hardware.jpg)
Below are 3 images for the dosing pumps. All the settings will be accessed from one location. To get here go to "Settings" and "Hardware", then select "Dosing Pumps". These are the main settings for adjusting the dose amount and refilling the reservoir. When you press "Advanced Settings" you get image 2.
On image 2 you set the reservoir capacity and it shows you the pump rate of each pump as a reference. You can enable a stirrer for each dosing pump, when that's enabled the stirrer will run first for 30 seconds, stop and 5 seconds later the dosing pump will run. You can also enable a home page notification when the pump runs. When a reservoir is empty you'll also get a one-time notice on the home page. If you hit the "Calibrate" button you'll get image 3.
This explains how to calibrate the dosing pump, you can set the test amount and then adjust the "Pump Rate" until you get the correct dose amount.
![[Image: Hardware_Dosing_Pumps1.jpg]](https://www.robo-tank.ca//image/catalog/slideshow_V5/Hardware_Dosing_Pumps1.jpg)
![[Image: Hardware_Dosing_Pumps2.jpg]](https://www.robo-tank.ca//image/catalog/slideshow_V5/Hardware_Dosing_Pumps2.jpg)
![[Image: Hardware_Dosing_Pumps3.jpg]](https://www.robo-tank.ca//image/catalog/slideshow_V5/Hardware_Dosing_Pumps3.jpg)
The next two pages are for the heaters and chillers, you get here by going to "Settings" and "Hardware", then select "Heaters & Chillers". I'm going to limit this to 3 heaters or chillers, if a person needed more you can use custom rules to achieve the same thing. I almost took this out but thought it was a little easier to use for beginners. This system looks at the AC outlet icons, if it see's a heater or chiller icon you'll get page 2 otherwise you'll see page 1.
On page 2 you can see the custom name and the AC outlet being used. If you press that area you can change the custom name, this will be used on equipment logs etc... At the bottom it'll show you the temperature sensor being used for control and the custom name for it. You can press this area and change the temperature sensor.
![[Image: Hardware_Heaters_Chillers1.jpg]](https://www.robo-tank.ca//image/catalog/slideshow_V5/Hardware_Heaters_Chillers1.jpg)
![[Image: Hardware_Heaters_Chillers2.jpg]](https://www.robo-tank.ca//image/catalog/slideshow_V5/Hardware_Heaters_Chillers2.jpg)
The page below is to select the ports on the controller that you'll be using, you access this by going to "Settings" and "Hardware", then selecting "Equipment Connected". If something isn't checked you won't see it on any other screen. If you press the "Edit Addons" button you'll be able to do the same to any connected addons, I haven't drawn this page up yet but will be similar.
![[Image: Hardware_Equipment_Connected.jpg]](https://www.robo-tank.ca//image/catalog/slideshow_V5/Hardware_Equipment_Connected.jpg)
The page below has all the settings for the ATO, you access this by going to "Settings" and "Hardware", then selecting "Automatic Top Off". I think everything on this page is self explanatory, the Alert Volume is how loud the beep is if enabled. If "DC Powered" water pump type is selected the section showing the AC Outlet Number will be hidden. For the Maximum ATO Run Time, you press minutes or seconds, the selected will turn red and the up/down will adjust it. The large green section top right allows you to put it in a test mode by pressing that section.
![[Image: Hardware_ATO.jpg]](https://www.robo-tank.ca//image/catalog/slideshow_V5/Hardware_ATO.jpg)
The page below is for the Atlas Scientific circuits, you access this by going to "Settings" and "Hardware", then selecting "Atlas Scientific Circuits". I removed the checkboxes for enabling a circuit, in v5 the system will automatically know if it's connected. The section to select a circuit for calibrating will only show the connected circuits. I'm going to increase the amount of circuits that can be connected as well.
![[Image: Hardware_Atlas.jpg]](https://www.robo-tank.ca//image/catalog/slideshow_V5/Hardware_Atlas.jpg)
The next 6 images are for calibrating all the DS18B20 and DHT22 temperature sensors, you access this by going to "Settings" and "Hardware", then selecting "Calibrate Temp Sensors". Image 1 is what you see after selecting the sensor to calibrate. It'll show you the port number and custom name. You can choose from 2 calibration types, the 1st one, "Offset Calibration", would use a thermometer you trust and adjust the offset so the DS18B20 matches. You can see this on image 5 below. If you're calibrating a DHT22 you can only use the "Offset Calibration" method and can adjust both the temperature and humidity, see image 6 below.
Image 2, 3 and 4 are for calibrating a DS18B20 with a 2 point calibration method using boiling water and a triple-point bath which is ice in water. In step one, image 2, you can look up the correct temperature water boils where you live and set the correct level then proceed to calibrate.
Image 1
![[Image: Hardware_Calibrate_Temps1.jpg]](https://www.robo-tank.ca//image/catalog/slideshow_V5/Hardware_Calibrate_Temps1.jpg)
Image 2
![[Image: Hardware_Calibrate_Temps2.jpg]](https://www.robo-tank.ca//image/catalog/slideshow_V5/Hardware_Calibrate_Temps2.jpg)
The page below is for the flow meters, you access this by going to "Settings" and "Hardware", then selecting "Flow Meters". Before seeing this page you'll be prompted with a list of flow meters connected, once you select the flow meter you want to adjust you'll see the following screen. Here you can adjust all the settings, at the top you'll see the flow meter number and a custom name, if you press this section you can change the name. If "Measurement Type" is "Gallons", the "Viewing Format" will show "Gallons" per minute / per hour. You can setup a low flow alert and a custom message to display on the home page, if you press that section you can change the message.
![[Image: Hardware_Flowmeters.jpg]](https://www.robo-tank.ca//image/catalog/slideshow_V5/Hardware_Flowmeters.jpg)
The 3 images below are for the custom rules, you access this by going to "Settings" then selecting "Custom Rules", there will also be a shortcut icon available for the home page dock. On image 1 I've added 3 new icons for alerts, audio, email and home page notification. You'll also be able to press the enable button to disable the rule temporarily.
On image 2 you can't see any changes however only sensors connected will show up.
On image 3 I've added check boxes for the 3 alarm types and added a fail safe system, I'll probably change the name. This will allow the rule to only run once and would need to be manually reset. You could use sensors where overflows may occur to shut down different parts of the system until you can correct the issue.
![[Image: Settings_Custom_Rules1.jpg]](https://www.robo-tank.ca//image/catalog/slideshow_V5/Settings_Custom_Rules1.jpg)
![[Image: Settings_Custom_Rules2.jpg]](https://www.robo-tank.ca//image/catalog/slideshow_V5/Settings_Custom_Rules2.jpg)
![[Image: Settings_Custom_Rules3.jpg]](https://www.robo-tank.ca//image/catalog/slideshow_V5/Settings_Custom_Rules3.jpg)
The next 2 images are for the light modes, you access this by going to "Settings" then selecting "Light Modes". When you enter the light modes setting you see the 1st image, here you can setup the light intensity for the 7 daily light modes. The controller will start the day from Dusk - Sunrise - Morning Sun - High Sun - Evening Sun - Sunset - Night and back to Dusk. In the schedules you can set the time of day for each light mode to start. At the bottom you can lock the sliders and change the view above the sliders from a value range of 0-4095 to percentage from 0-100%. Near the bottom left side you can press a button "Edit Temp Modes" this will take you to image 2.
Image 2 is for setting up the temporary light modes. There will be a total of 7, each mode will have a shortcut you can add to the home page dock if you wish, this will allow you to turn it on/off with on click. This page works the same as page 1 but you can press and hold the mode name section and you'll be able to change the name. There's also an important setting under each slider which you use to tell the system which channels are used for the selected temporary mode. I'm adding this so users can take advantage of all 16 channels easier.
This will allow regular control for the aquarium and also allow you to control LED strip lights or any 12v DC LED light independently.
Ok let have fun, here's an example. Lets say your aquarium only requires 4 channels of LED's, well that leaves 12 unused. So get yourself some 12v LED strip lights, a converter board I sell or easily make it yourself, and wrap your living room or bedroom in LED's. :) Let say you hooked up 100ft of those strip lights and used up 8 LED channels because you want good control of them, you now have 4 left over. Maybe you have a desk you work at and want extra lighting, get some 2-4ft LED strips and connect those the same way and maybe add some lights under the aquarium cabinet, hmm maybe this is something I want lol...
Now lets setup some temporary light modes... On the temp modes page, image 2, lets use Temp Mode 1-3 for the LED strip lights around the living room. Adjust the 8 channels being used for each mode to get the colors and look you want, remember to check the box so it knows those channels are for those lights. Now do the same for the LED's above the desk and we'll just use the 4th mode light modes for this to turn them on full, remember we only enable the one LED channel for this mode. Now we'll use the 5th mode for the lights under the aquarium and have it turn them on full. Now we have 2 light modes left, lets use them for aquarium, one could turn the lights full power good for tank maintenance and lets setup the last one for when you feel in the mode to chill out with your fish and want special lighting.
Now we want to access these light modes easily so we'll add shortcuts for each light mode to the home page dock. Now if we press light mode shortcut 1-3 the LED strip lights around the living room will turn on and press again it'll turn off. For now we'll leave it on. Now press the shortcut for light mode 4 and the desk will turn on, press light mode 5 and the light under the aquarium will come on and during all this the tank will still be looking good and dimming according to schedule. Now hit the shortcut for mode 6 or 7 and the tank will change to what you setup. To restore the aquarium to regular schedule press the resume button on home page dock and everything is back to normal. So now you have independent control for 4 different lighting systems and one that dims.

![[Image: Settings_Light_Modes1.jpg]](https://www.robo-tank.ca//image/catalog/slideshow_V5/Settings_Light_Modes1.jpg)
![[Image: Settings_Light_Modes2.jpg]](https://www.robo-tank.ca//image/catalog/slideshow_V5/Settings_Light_Modes2.jpg)
The page below is for customizing the AC outlet icons, you access this by going to "Settings" and "Customize", then selecting "Customize Outlets". On this page you'll see all 8 outlets for each power bar and can navigate between the different power bars connected, it'll show you the power bar number and custom name. You can press the section with the name to change it. And a big THANKS to Iain Bonnes there are now 55 icons to choose from, he custom made about 37 different icons, most for the AC outlets.
![[Image: Customize_Outlets.jpg]](https://www.robo-tank.ca//image/catalog/slideshow_V5/Customize_Outlets.jpg)
The page below is for customizing the DC Accessory icons, you access this by going to "Settings" and "Customize", then selecting "Customize DC Accessories". This is the same as above, the controller has 4 DC ports and if you have addons plugged in for more DC ports you can scroll through them. There's 22 different icons for these, they're all the same being used for the AC outlets.
![[Image: Customize_DC_Accessories.jpg]](https://www.robo-tank.ca//image/catalog/slideshow_V5/Customize_DC_Accessories.jpg)
More to come soon...
The page below is the Settings page, you access this page from the Home Page Dock.
![[Image: Settings.jpg]](https://www.robo-tank.ca//image/catalog/slideshow_V5/Settings.jpg)
The page below is the Hardware page, you access this by going to "Settings" and selecting "Hardware".
![[Image: Hardware.jpg]](https://www.robo-tank.ca//image/catalog/slideshow_V5/Hardware.jpg)
Below are 3 images for the dosing pumps. All the settings will be accessed from one location. To get here go to "Settings" and "Hardware", then select "Dosing Pumps". These are the main settings for adjusting the dose amount and refilling the reservoir. When you press "Advanced Settings" you get image 2.
On image 2 you set the reservoir capacity and it shows you the pump rate of each pump as a reference. You can enable a stirrer for each dosing pump, when that's enabled the stirrer will run first for 30 seconds, stop and 5 seconds later the dosing pump will run. You can also enable a home page notification when the pump runs. When a reservoir is empty you'll also get a one-time notice on the home page. If you hit the "Calibrate" button you'll get image 3.
This explains how to calibrate the dosing pump, you can set the test amount and then adjust the "Pump Rate" until you get the correct dose amount.
![[Image: Hardware_Dosing_Pumps1.jpg]](https://www.robo-tank.ca//image/catalog/slideshow_V5/Hardware_Dosing_Pumps1.jpg)
![[Image: Hardware_Dosing_Pumps2.jpg]](https://www.robo-tank.ca//image/catalog/slideshow_V5/Hardware_Dosing_Pumps2.jpg)
![[Image: Hardware_Dosing_Pumps3.jpg]](https://www.robo-tank.ca//image/catalog/slideshow_V5/Hardware_Dosing_Pumps3.jpg)
The next two pages are for the heaters and chillers, you get here by going to "Settings" and "Hardware", then select "Heaters & Chillers". I'm going to limit this to 3 heaters or chillers, if a person needed more you can use custom rules to achieve the same thing. I almost took this out but thought it was a little easier to use for beginners. This system looks at the AC outlet icons, if it see's a heater or chiller icon you'll get page 2 otherwise you'll see page 1.
On page 2 you can see the custom name and the AC outlet being used. If you press that area you can change the custom name, this will be used on equipment logs etc... At the bottom it'll show you the temperature sensor being used for control and the custom name for it. You can press this area and change the temperature sensor.
![[Image: Hardware_Heaters_Chillers1.jpg]](https://www.robo-tank.ca//image/catalog/slideshow_V5/Hardware_Heaters_Chillers1.jpg)
![[Image: Hardware_Heaters_Chillers2.jpg]](https://www.robo-tank.ca//image/catalog/slideshow_V5/Hardware_Heaters_Chillers2.jpg)
The page below is to select the ports on the controller that you'll be using, you access this by going to "Settings" and "Hardware", then selecting "Equipment Connected". If something isn't checked you won't see it on any other screen. If you press the "Edit Addons" button you'll be able to do the same to any connected addons, I haven't drawn this page up yet but will be similar.
![[Image: Hardware_Equipment_Connected.jpg]](https://www.robo-tank.ca//image/catalog/slideshow_V5/Hardware_Equipment_Connected.jpg)
The page below has all the settings for the ATO, you access this by going to "Settings" and "Hardware", then selecting "Automatic Top Off". I think everything on this page is self explanatory, the Alert Volume is how loud the beep is if enabled. If "DC Powered" water pump type is selected the section showing the AC Outlet Number will be hidden. For the Maximum ATO Run Time, you press minutes or seconds, the selected will turn red and the up/down will adjust it. The large green section top right allows you to put it in a test mode by pressing that section.
![[Image: Hardware_ATO.jpg]](https://www.robo-tank.ca//image/catalog/slideshow_V5/Hardware_ATO.jpg)
The page below is for the Atlas Scientific circuits, you access this by going to "Settings" and "Hardware", then selecting "Atlas Scientific Circuits". I removed the checkboxes for enabling a circuit, in v5 the system will automatically know if it's connected. The section to select a circuit for calibrating will only show the connected circuits. I'm going to increase the amount of circuits that can be connected as well.
![[Image: Hardware_Atlas.jpg]](https://www.robo-tank.ca//image/catalog/slideshow_V5/Hardware_Atlas.jpg)
The next 6 images are for calibrating all the DS18B20 and DHT22 temperature sensors, you access this by going to "Settings" and "Hardware", then selecting "Calibrate Temp Sensors". Image 1 is what you see after selecting the sensor to calibrate. It'll show you the port number and custom name. You can choose from 2 calibration types, the 1st one, "Offset Calibration", would use a thermometer you trust and adjust the offset so the DS18B20 matches. You can see this on image 5 below. If you're calibrating a DHT22 you can only use the "Offset Calibration" method and can adjust both the temperature and humidity, see image 6 below.
Image 2, 3 and 4 are for calibrating a DS18B20 with a 2 point calibration method using boiling water and a triple-point bath which is ice in water. In step one, image 2, you can look up the correct temperature water boils where you live and set the correct level then proceed to calibrate.
Image 1
![[Image: Hardware_Calibrate_Temps1.jpg]](https://www.robo-tank.ca//image/catalog/slideshow_V5/Hardware_Calibrate_Temps1.jpg)
Image 2
![[Image: Hardware_Calibrate_Temps2.jpg]](https://www.robo-tank.ca//image/catalog/slideshow_V5/Hardware_Calibrate_Temps2.jpg)
The page below is for the flow meters, you access this by going to "Settings" and "Hardware", then selecting "Flow Meters". Before seeing this page you'll be prompted with a list of flow meters connected, once you select the flow meter you want to adjust you'll see the following screen. Here you can adjust all the settings, at the top you'll see the flow meter number and a custom name, if you press this section you can change the name. If "Measurement Type" is "Gallons", the "Viewing Format" will show "Gallons" per minute / per hour. You can setup a low flow alert and a custom message to display on the home page, if you press that section you can change the message.
![[Image: Hardware_Flowmeters.jpg]](https://www.robo-tank.ca//image/catalog/slideshow_V5/Hardware_Flowmeters.jpg)
The 3 images below are for the custom rules, you access this by going to "Settings" then selecting "Custom Rules", there will also be a shortcut icon available for the home page dock. On image 1 I've added 3 new icons for alerts, audio, email and home page notification. You'll also be able to press the enable button to disable the rule temporarily.
On image 2 you can't see any changes however only sensors connected will show up.
On image 3 I've added check boxes for the 3 alarm types and added a fail safe system, I'll probably change the name. This will allow the rule to only run once and would need to be manually reset. You could use sensors where overflows may occur to shut down different parts of the system until you can correct the issue.
![[Image: Settings_Custom_Rules1.jpg]](https://www.robo-tank.ca//image/catalog/slideshow_V5/Settings_Custom_Rules1.jpg)
![[Image: Settings_Custom_Rules2.jpg]](https://www.robo-tank.ca//image/catalog/slideshow_V5/Settings_Custom_Rules2.jpg)
![[Image: Settings_Custom_Rules3.jpg]](https://www.robo-tank.ca//image/catalog/slideshow_V5/Settings_Custom_Rules3.jpg)
The next 2 images are for the light modes, you access this by going to "Settings" then selecting "Light Modes". When you enter the light modes setting you see the 1st image, here you can setup the light intensity for the 7 daily light modes. The controller will start the day from Dusk - Sunrise - Morning Sun - High Sun - Evening Sun - Sunset - Night and back to Dusk. In the schedules you can set the time of day for each light mode to start. At the bottom you can lock the sliders and change the view above the sliders from a value range of 0-4095 to percentage from 0-100%. Near the bottom left side you can press a button "Edit Temp Modes" this will take you to image 2.
Image 2 is for setting up the temporary light modes. There will be a total of 7, each mode will have a shortcut you can add to the home page dock if you wish, this will allow you to turn it on/off with on click. This page works the same as page 1 but you can press and hold the mode name section and you'll be able to change the name. There's also an important setting under each slider which you use to tell the system which channels are used for the selected temporary mode. I'm adding this so users can take advantage of all 16 channels easier.
This will allow regular control for the aquarium and also allow you to control LED strip lights or any 12v DC LED light independently.
Ok let have fun, here's an example. Lets say your aquarium only requires 4 channels of LED's, well that leaves 12 unused. So get yourself some 12v LED strip lights, a converter board I sell or easily make it yourself, and wrap your living room or bedroom in LED's. :) Let say you hooked up 100ft of those strip lights and used up 8 LED channels because you want good control of them, you now have 4 left over. Maybe you have a desk you work at and want extra lighting, get some 2-4ft LED strips and connect those the same way and maybe add some lights under the aquarium cabinet, hmm maybe this is something I want lol...
Now lets setup some temporary light modes... On the temp modes page, image 2, lets use Temp Mode 1-3 for the LED strip lights around the living room. Adjust the 8 channels being used for each mode to get the colors and look you want, remember to check the box so it knows those channels are for those lights. Now do the same for the LED's above the desk and we'll just use the 4th mode light modes for this to turn them on full, remember we only enable the one LED channel for this mode. Now we'll use the 5th mode for the lights under the aquarium and have it turn them on full. Now we have 2 light modes left, lets use them for aquarium, one could turn the lights full power good for tank maintenance and lets setup the last one for when you feel in the mode to chill out with your fish and want special lighting.
Now we want to access these light modes easily so we'll add shortcuts for each light mode to the home page dock. Now if we press light mode shortcut 1-3 the LED strip lights around the living room will turn on and press again it'll turn off. For now we'll leave it on. Now press the shortcut for light mode 4 and the desk will turn on, press light mode 5 and the light under the aquarium will come on and during all this the tank will still be looking good and dimming according to schedule. Now hit the shortcut for mode 6 or 7 and the tank will change to what you setup. To restore the aquarium to regular schedule press the resume button on home page dock and everything is back to normal. So now you have independent control for 4 different lighting systems and one that dims.


![[Image: Settings_Light_Modes1.jpg]](https://www.robo-tank.ca//image/catalog/slideshow_V5/Settings_Light_Modes1.jpg)
![[Image: Settings_Light_Modes2.jpg]](https://www.robo-tank.ca//image/catalog/slideshow_V5/Settings_Light_Modes2.jpg)
The page below is for customizing the AC outlet icons, you access this by going to "Settings" and "Customize", then selecting "Customize Outlets". On this page you'll see all 8 outlets for each power bar and can navigate between the different power bars connected, it'll show you the power bar number and custom name. You can press the section with the name to change it. And a big THANKS to Iain Bonnes there are now 55 icons to choose from, he custom made about 37 different icons, most for the AC outlets.
![[Image: Customize_Outlets.jpg]](https://www.robo-tank.ca//image/catalog/slideshow_V5/Customize_Outlets.jpg)
The page below is for customizing the DC Accessory icons, you access this by going to "Settings" and "Customize", then selecting "Customize DC Accessories". This is the same as above, the controller has 4 DC ports and if you have addons plugged in for more DC ports you can scroll through them. There's 22 different icons for these, they're all the same being used for the AC outlets.
![[Image: Customize_DC_Accessories.jpg]](https://www.robo-tank.ca//image/catalog/slideshow_V5/Customize_DC_Accessories.jpg)
More to come soon...